|
 
The following screenshots
briefly illustrate some of the different screens that you can use while flying
with GlassView.
 Overview
Overview
Calling Voyager's GlassView module a moving map would be like calling Michael
Jordan a basketball player. Technically correct but missing the whole
point.
We began with a moving map, of
course, but then layered on many different types of information you'll find
useful - or even invaluable - while flying. Geo-referenced procedures,
wind information, fuel prices, nearest airports, a handy scratchpad, and much
more. All designed from the ground (air?) up for in-flight use so no tiny
buttons or right-clicks required.
Not only that, GlassView
automatically adapts to all the different screen sizes and configurations out
there to give you the optimal layout for your computer. And, of course,
you can quickly change screen configurations and customize it all exactly the
way you want.
|
|
 Wind Optimizer
Wind Optimizer
The Wind Optimizer is an unique feature that will change the way you fly. Combining data on your current position, heading, and altitude with Winds Aloft forecast, GlassView shows you, graphically and clearly, which altitude has the best tailwind component. The aircraft heading and winds arrow quickly tell you your current tailwind/headwind situation, and the optimizer graph shows you the benefit or detriment of flying at other altitudes.
|
|
|
 Closest Airports
Closest Airports
Need an airport to land at
now?
The Nearest widget uses your current position to always show your
alternates; no need to hit an Emergency button as the info is already on the
screen. Distance and bearing, name, runway length, even weather and,
now, fuel prices.
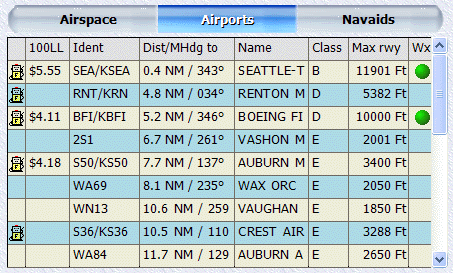
|
 Airport Info
Airport Info
One click shows detailed information about an
airport including name, runway lengths, Comm and Nav details, etc. It
even includes fuel prices. And, with a click, weather and approaches.
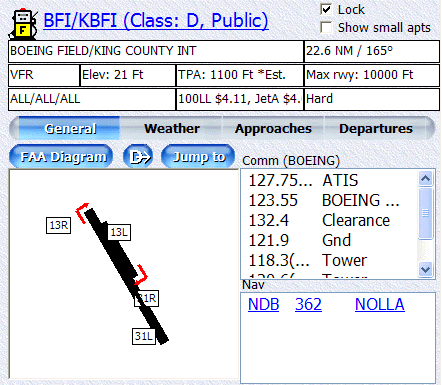
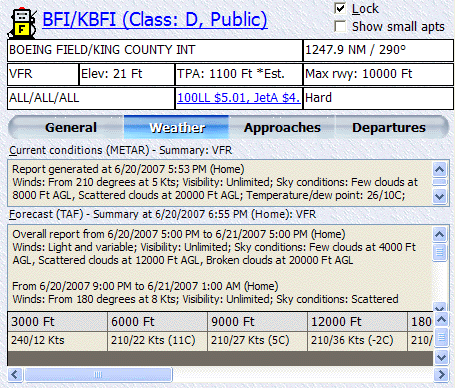
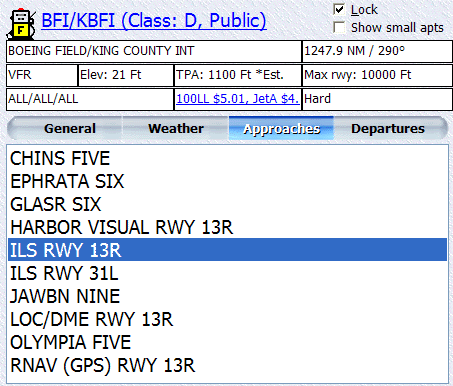 |
 Layouts
Layouts
GlassView has more than a dozen different screen configurations (layouts) that
automatically adapt to the size and orientation (portrait vs. landscape) of
your computer.
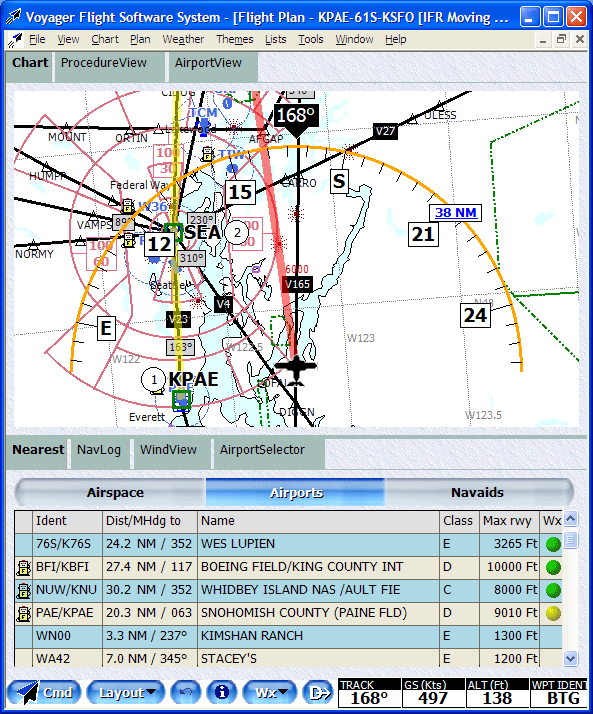
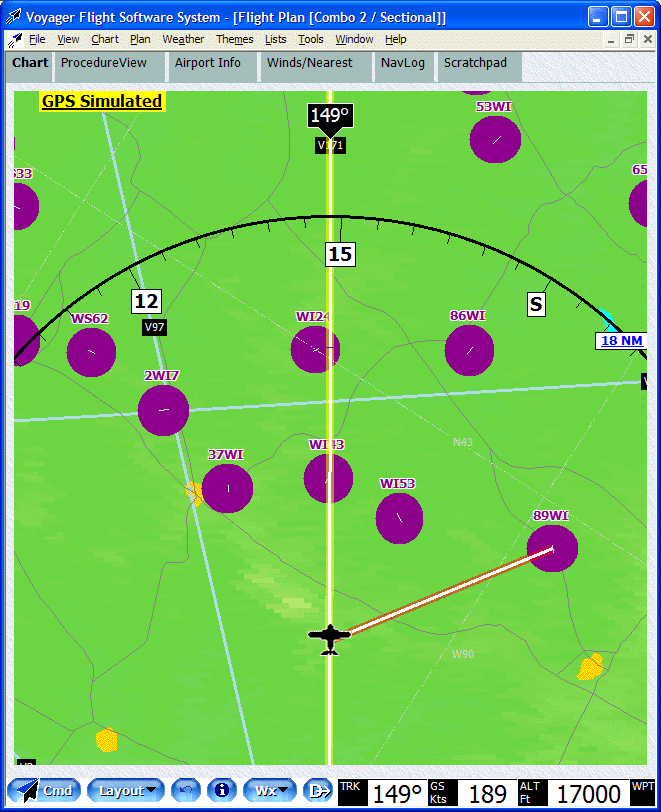
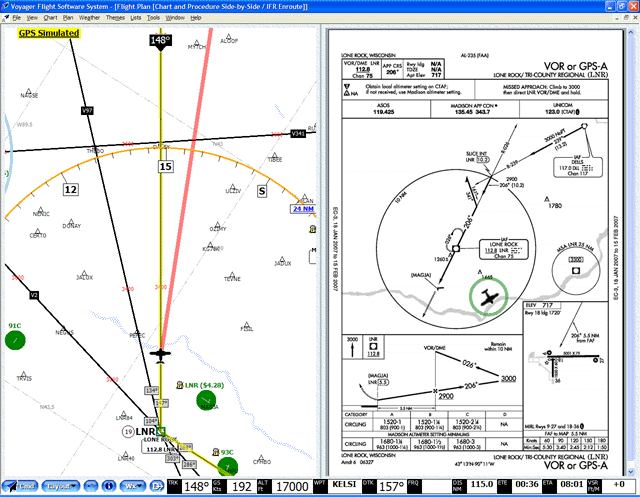
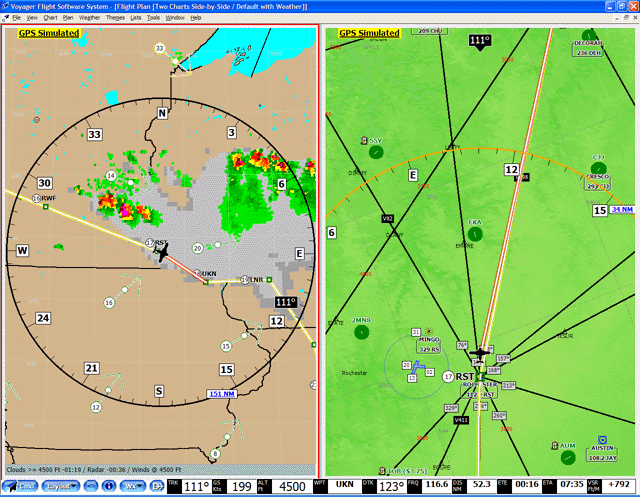
|
 Terrain Avoidance
Terrain AvoidanceAvoiding terrain requires that you know where the terrain is. The GlassView
TAWS-like terrain clearance feature highlights terrain at or above you in red, and within 1000' as yellow.
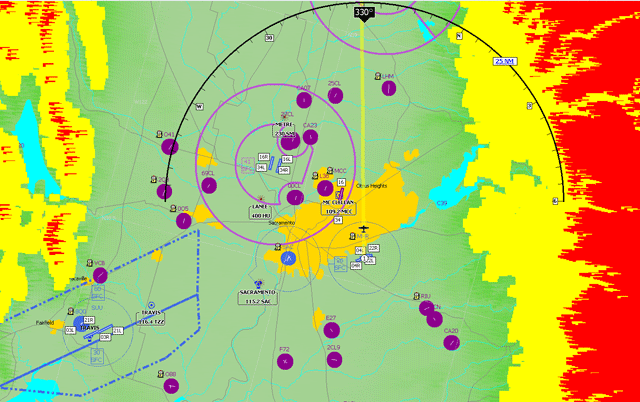
|
 Direct To
Direct To
Flights have been known to change.
When ATC (or your bladder) calls for a course change, the last thing you want to
do is fiddle with knobs or enter idents. Voyager's smart Direct To knows
where you are and offers a quick pick of nearby airports and navaids. Or
anywhere already on your flight plan. No typing necessary.
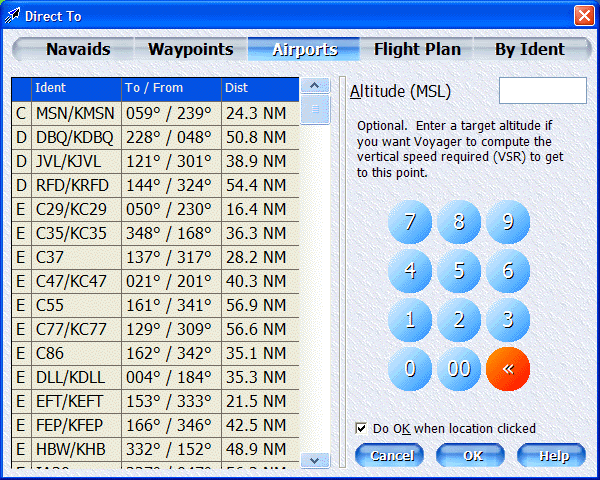
Ok, but sometimes you really
want to change course and need to enter an ident. For those times,
Voyager's Direct To system provides a large, easy to click on-screen keyboard.
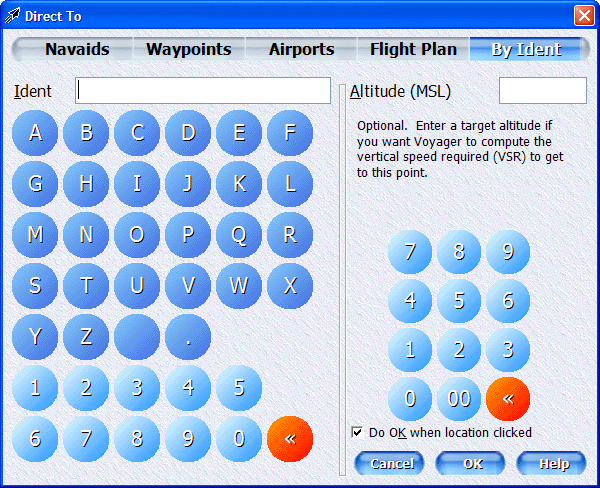 |
 GPS Simulator GPS Simulator
Before you actually fly somewhere new, it's sometimes handy to pre-fly it with a
simulator. Voyager now includes a built-in GPS simulator that turns those
practice runs into milk runs. You can also preview flight plans with
Google Earth or Microsoft Flight Simulator.
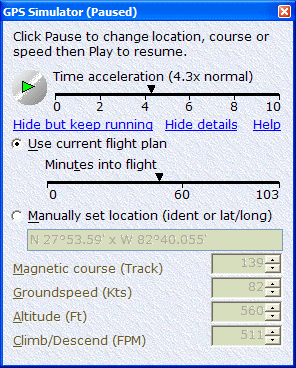 |
 NavLog
NavLogYou may
have noticed that it's hard to use a keyboard and mouse while flying. We
did too and morph our NavLog into a large and simplified version of itself when
you're in the air.
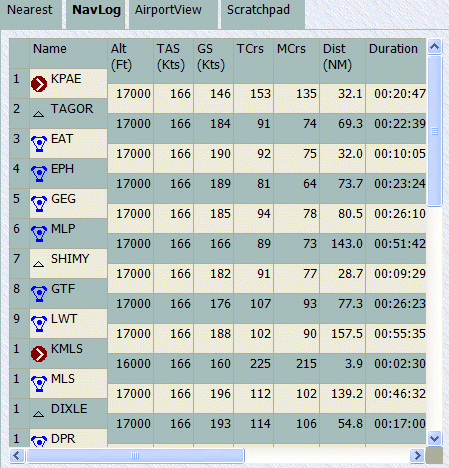
Want to make a change
in-flight? Just a quick click and GlassView pops up an oversized window
perfectly designed to foil even the roughest air.
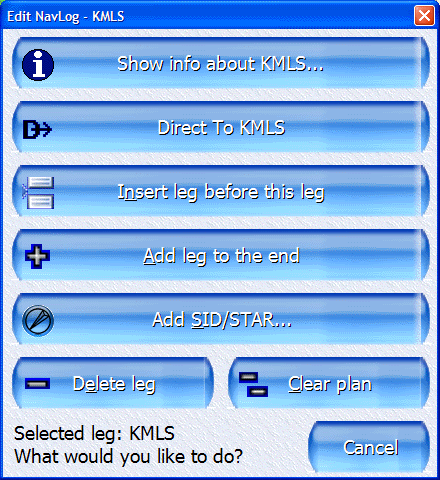
|
 Scratchpad
ScratchpadFrom
time to time, ATC tells us to change frequencies or copy a new clearance.
With the new scratchpad widget, you won't miss a single digit.
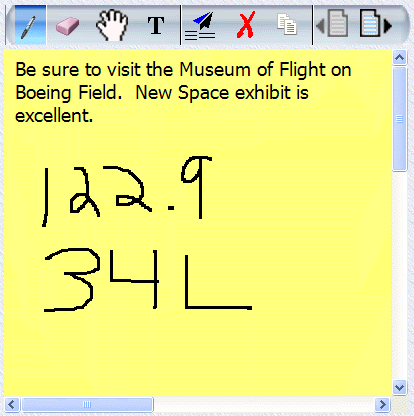 |