|
 SmartFuel Fuel Prices SmartFuel Fuel Prices
Voyager
uses fuel prices in a number of innovative ways that save you
enough to pay for the whole system in just a
few flights.
A
ChartData subscription is
required to download fuel prices. Fuel prices are
supplied through a partnership with
100LL.com.
 Prices On the Charts
Prices On the Charts
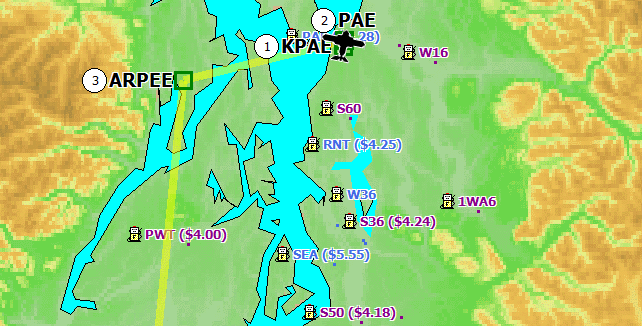
By default, any airport with known
fuel prices will display the lowest price next to the ident. The system automatically
displays either AvGas (100LL) or JetA prices, depending on the type of fuel your
aircraft uses. There is also a new large button on the top of the main window
called "Fuel Prices." Click it and Voyager switches to a theme that
shows almost nothing except airports that have fuel and the associated prices.
You can, of course, disable the display of fuel prices by selecting Customize
Chart from the Chart menu, selecting Airports and unchecking
the Show fuel prices box.
 Autoroute by Lowest Fuel Price
Autoroute by Lowest Fuel Price
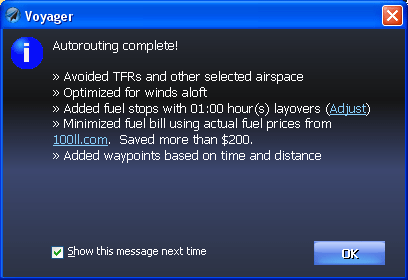
Voyager's autorouter now
takes fuel prices into account when selecting stops. Moreover, Voyager
takes the additional fuel used to fly to cheap fuel airports into account when
determining which airport is best. That is, it doesn't necessarily find the
lowest fuel price, per se, it finds the best way to lower your total fuel cost.
You can tell Voyager to only stop at airports with known fuel prices or
stop at any airport that the AF/D says has fuel while giving preferences to
airports with known fuel prices (or tell Voyager to ignore fuel prices
all together, of course). When you see the Routing Options page of the
New Flight Plan wizard, click the Options button next to Add
fuel stops to select how to use fuel prices. When the routing is done,
Voyager shows you how much you saved by choosing the lowest fuel option.
 Within the Airport Information
Dialog Box
Within the Airport Information
Dialog Box
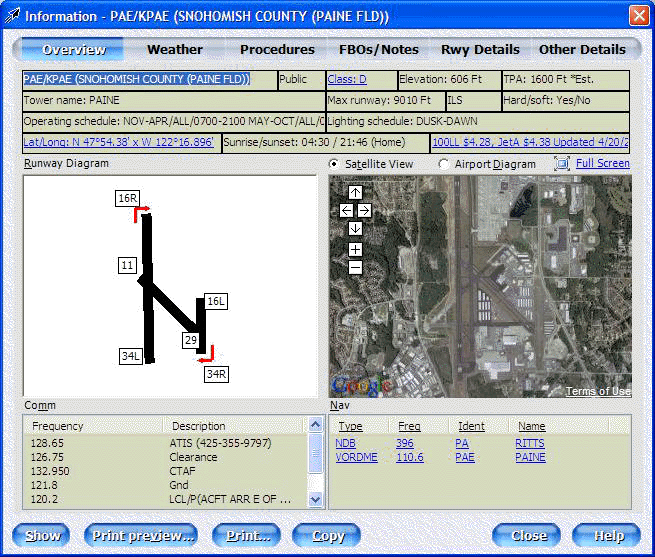
When you show information for any
airport, if it has fuel prices, you'll see it on the main Overview tab.
The price is blue and underlined (that is, hyperlinked) so click it so see the
price of fuel at airports in the general vicinity (see below).
 For Nearby
Airports
For Nearby
Airports
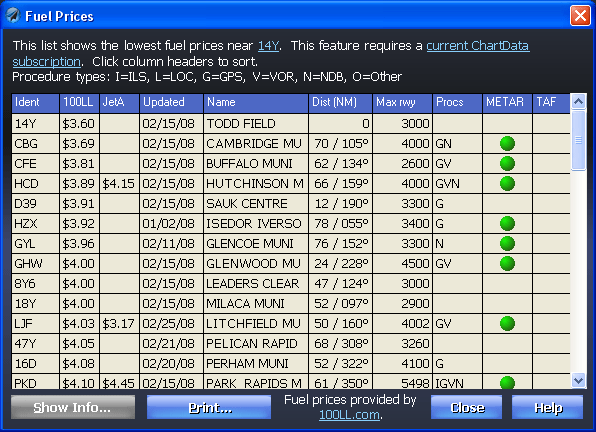
For any airport, click the fuel
price and you'll see a list of nearby airports and the prices of 100LL and JetA,
as well as information about approaches and weather. Click any column
header to sort
and double-click any airport to see more info about that airport. Or click
Print to use in-flight.
 In
GlassView's Nearest Widget
In
GlassView's Nearest Widget
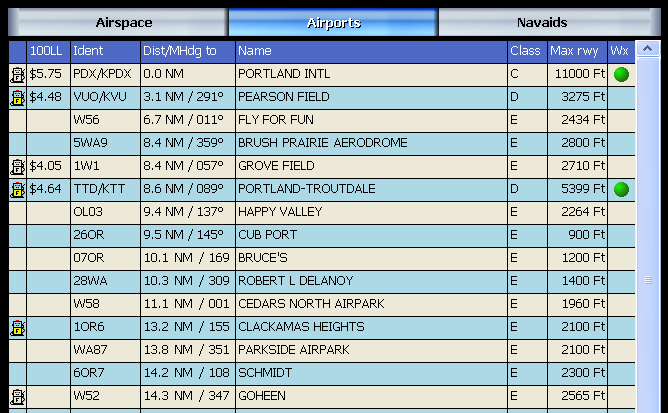
The list of nearby airports has a
new column. Depending on whether your aircraft takes 100LL or JetA, you'll see
either a 100LL or JetA column with the associated price.
 In GlassView's Airport Info Widget
In GlassView's Airport Info Widget
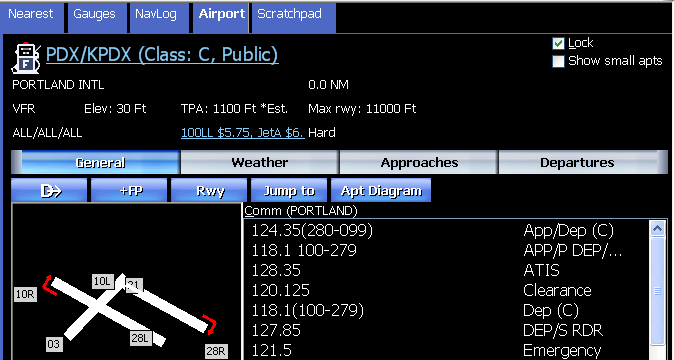
In the Airport Info Widget. When
you click on any airport, there is now a Fuel display area that has the lowest price of
fuel at that airport. Click to see prices at nearby airports
as above or use the Nearest widget.
 In Printouts
In Printouts
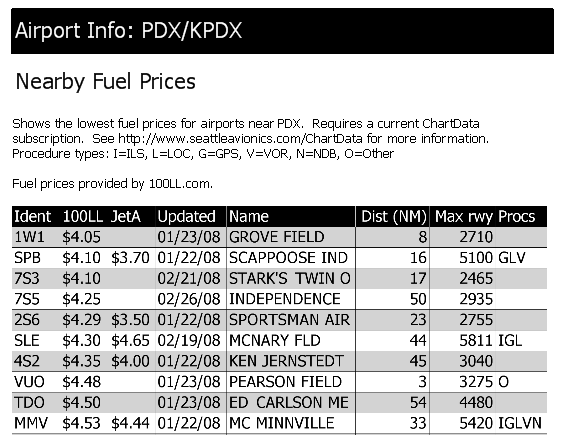
When you print general info about
an airport, a new section, called Nearby Fuel Prices, shows the lowest prices at nearby
airports, essentially the same as the Nearby list above. |