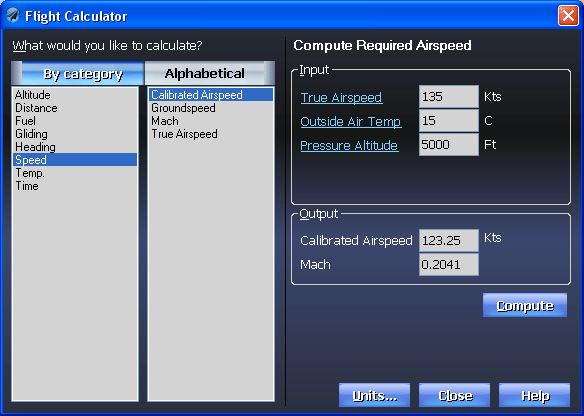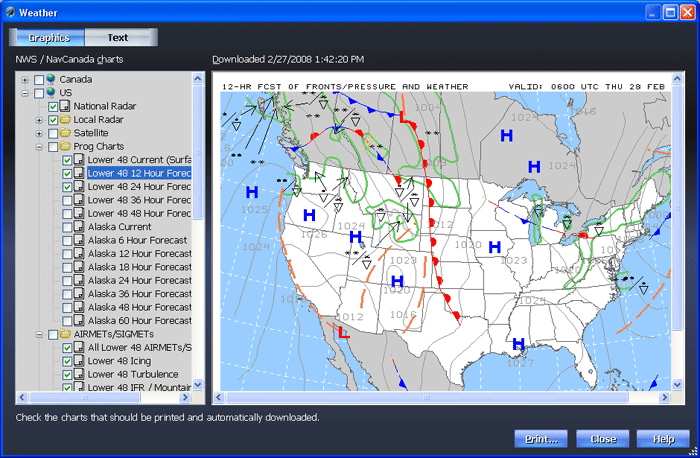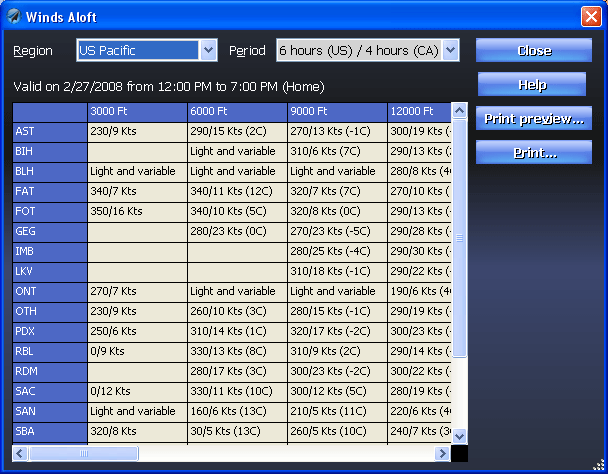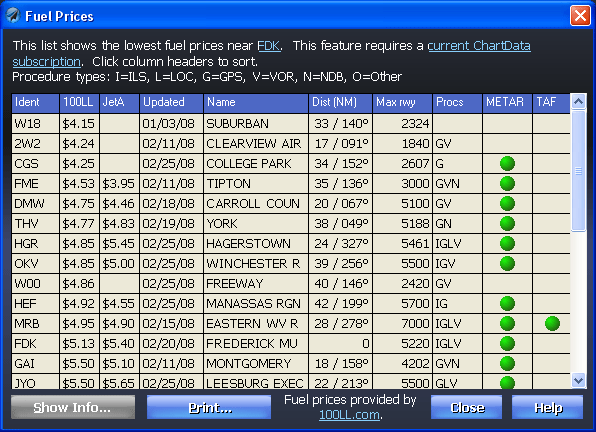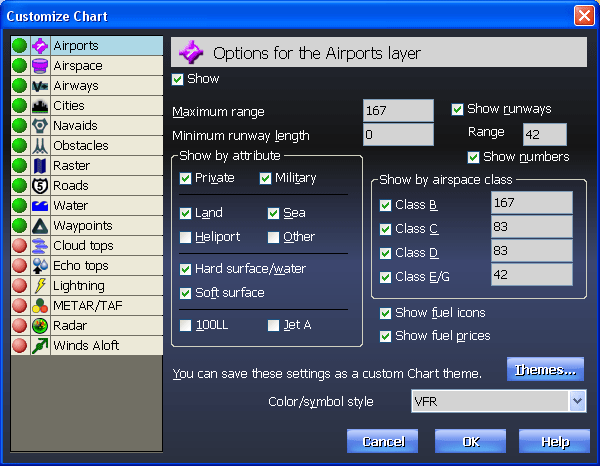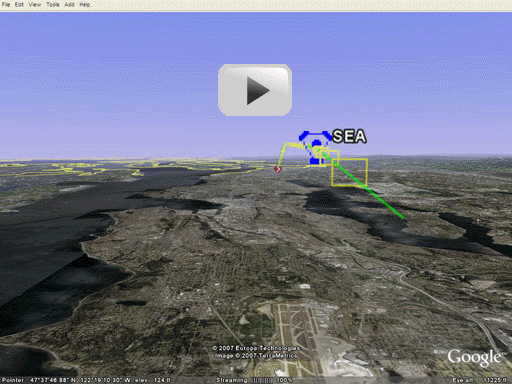![]() Planning a Flight
Planning a Flight
This is the main Flight Plan Window in SmartPlan. Most of the window is filled with a Chart. Below the Chart is a Profile view (Premier only) that shows your flight over terrain and through airspace and clouds. On the left is a NavLog that shows each waypoint during your flight.
From here, you can alter the flight path, create new waypoints, control what is shown on the chart, see a more detailed NavLog, print kneeboard-sized documents, etc.
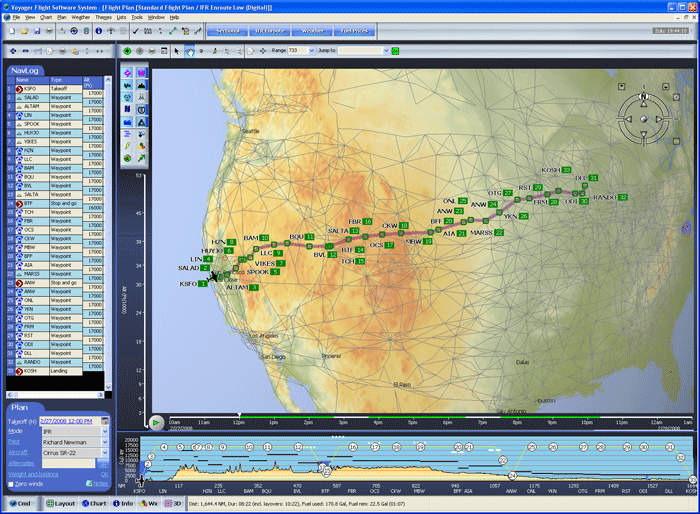
![]() Flight Plan Wizard
Flight Plan Wizard
Creating wind-optimized flight plans, using the Flight Plan Wizard, is as easy as answering a few questions. You don't even need to know the ident of the airports as SmartPlan looks them up based on name, closest city, etc.
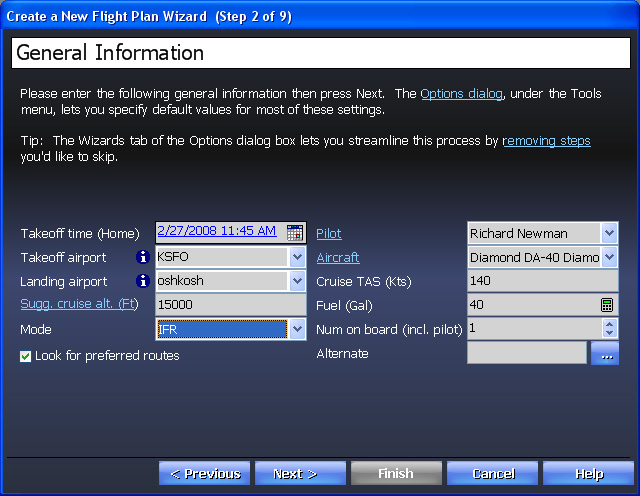
![]() Preferred Routes
Preferred Routes
SmartPlan Premier automatically looks for FAA preferred routes between the selected airports or to airports in the general area. It automatically filters-out routes not applicable to your aircraft and gives you additional information to help you decide which, if any route, is appropriate.
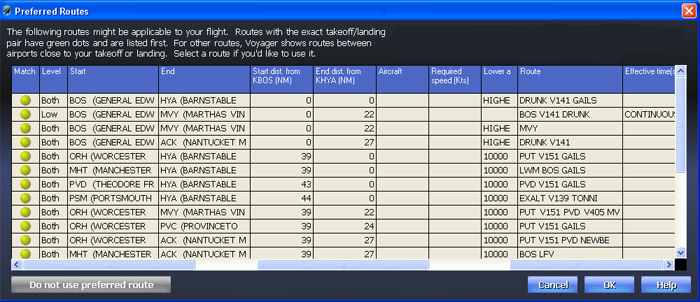
![]() Alternates
Alternates
As good as modern weather prediction is, there's still a lot of uncertainty to it. And, even given perfect weather predictions, no one wants to be left without options — alternates — just in case. Voyager makes selecting IFR alternates easy. You quickly see how far each potential airport is from your landing airport (in terms of distance, time and fuel), and the runway and procedure information you need to decide which airport is best. Perhaps best of all, quick weather indicators show the current METARs and the TAFs that apply at the planned landing time.
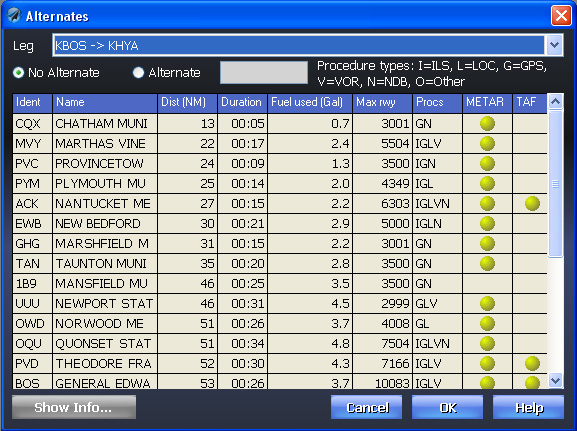
![]() SmartRouter™
SmartRouter™
Now let SmartPlan's revolutionary 3D, wind-optimized SmartRouter™ find the quickest route to your destination. Unlike other products, both SmartPlan Premier and Express take expected winds-aloft into account during the planning process to choose the best path for your specific takeoff time. This is a key difference as SmartPlan works by optimizing for Best time not necessarily minimizing distance. With SmartPlan Premier, you can also optimize for Best economy if your plane burns fuel differently at different altitudes (and/or different temperatures and weights).
You can choose between Airway (Victor only in Express, Victor or Jet in Premier) or GPS Direct routing. With either, you can also choose to add fuel stops and route around various types of airspace or water. As SmartPlan is a 3D autorouter, it usually avoids TFRs (downloaded every hour, by the way) and other airspace by taking you over or under the airspace, rather than going around. Imagine the difference between going all the way around Class B airspace and simply flying under the lid!
Note: The detailed options below are available with SmartPlan Premier only. With SmartPlan Express, the system uses common defaults.
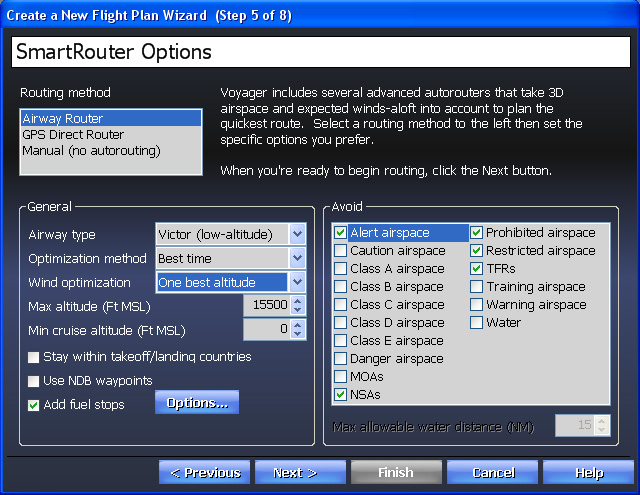
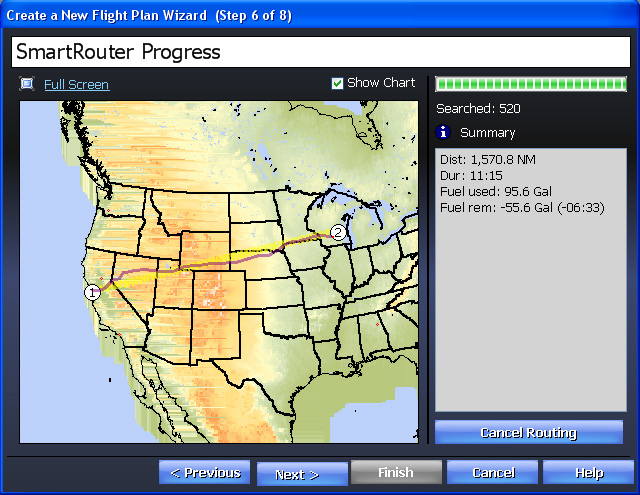
![]() SmartFuel™ Fuel Price Optimizer
SmartFuel™ Fuel Price Optimizer
Not only does it plan the route to minimize time and avoid terrain, it also automatically avoids an even more ominous hazard of flying — high fuel prices.
Voyager now uses constantly updated fuel price data from 100LL.com to automatically find the least expensive fuel along the way, potentially saving you hundreds of dollars.
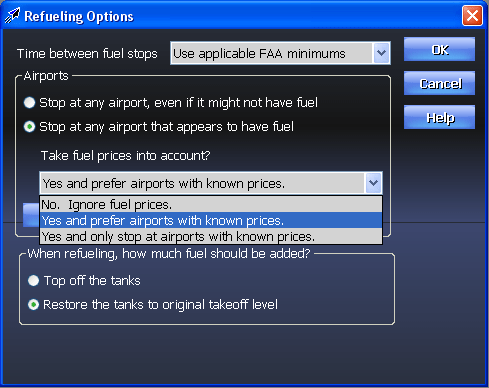
![]() SIDs/STARs
SIDs/STARs
If you fly IFR, you'll appreciate SmartPlan Premier's ability to plan for expected departure and arrival procedures. Not only can you pick the Procedures but also the specific transitions and even the entry/exit points. On the right, SmartPlan Premier shows a diagram of the selected Procedure and, if you click the Procedure tab, even shows the printed Procedure (PDF) itself.
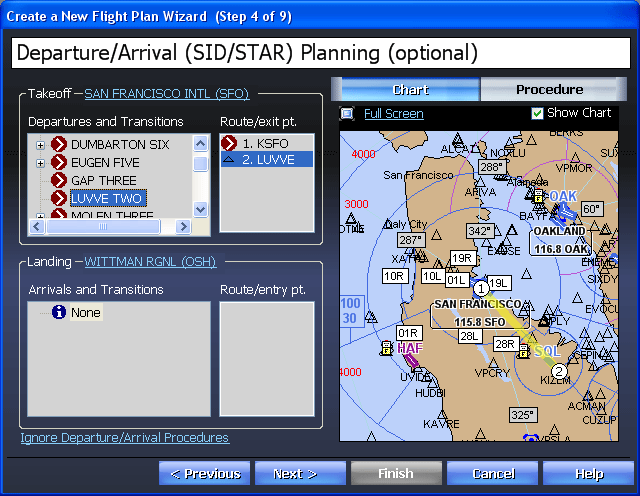
![]() Weight and Balance
Weight and Balance
SmartPlan makes it simple and fast to be safe by streamlining weight and balance calculations with a "type it once, I'll remember it" approach. For example, in the Front Passenger area, just type Tonya and enter her weight once. After that, select Tonya from a drop-down list and SmartPlan automatically fills-in her weight (which means you don't have to ask her again!). Frequently fly with the same group? Just use the Save As button to save/load common configurations.
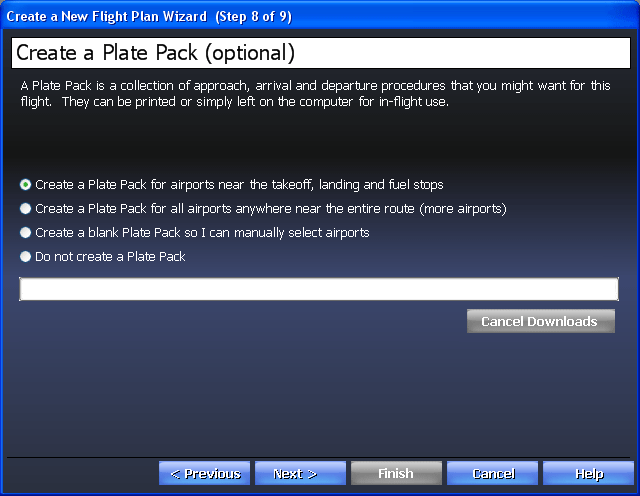
![]() Plate Packs
Plate Packs
And, if you also have the SmartPlates module, you can even create a Plate Pack with all the IFR approach procedures you might need for the trip.
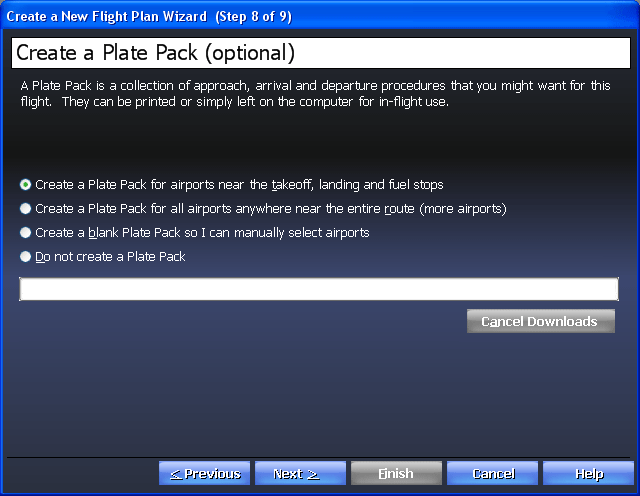
Finally, before you finish the Wizard, SmartPlan keeps you safe by quickly looking for problems with the proposed flight such as terrain clearance, night flying, fuel issues, VFR flights into IMC, etc. Of course, as Pilot in Command, SmartPlan simply warns, never overrides you.
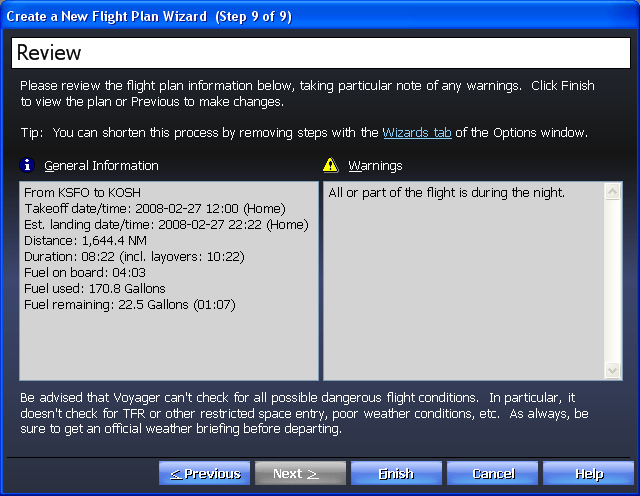
Voyager makes getting and interpreting the weather easy — even fun!
First, while you're working on the rest of the flight plan, Voyager is downloading up-to-date weather in the background so it will be ready when you need it. No waiting.
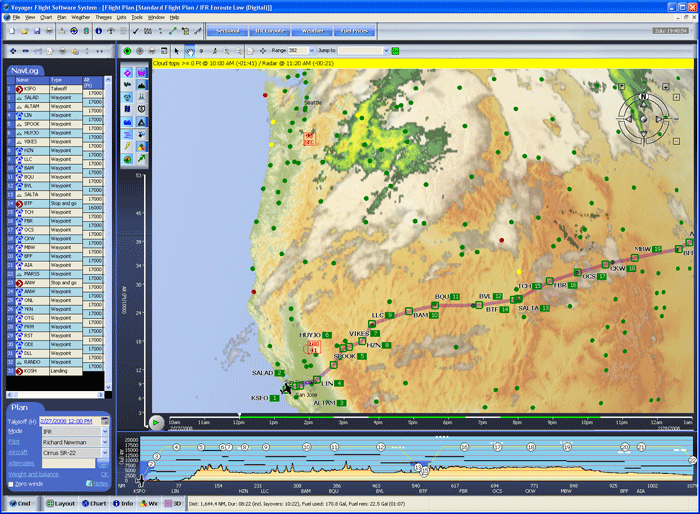
Second, Voyager's exclusive weather graphics make interpreting the weather very easy. For example, on the screen above you clearly see the satellite image and radar images overlaid along the route (from Seattle from San Francisco). The clouds, as seen by the satellites, are shown in varying shades of grey. The precipitation, as seen by NexRad radar, is shown in greens, yellows and reds.
And, if you look closely along the route (or look at the screenshot below), you'll see green, yellow and red dots. The green dots mean VFR conditions, red are IFR. You'll also see wind arrows. As you zoom-in, the wind arrows show exact speed in knots, at the altitude selected by the Altitude Slider to the left of the Chart (at 9000 feet in the upper picture, 3000 in the lower). Determining the best altitude, given the winds, is as easy as moving a slider!
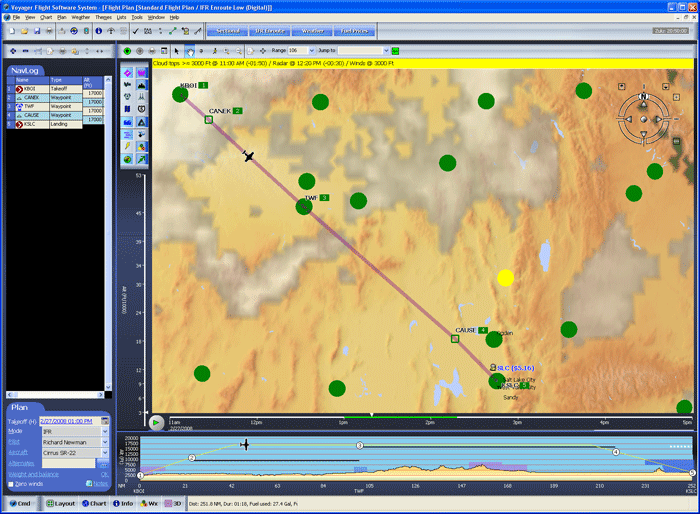
Of course, weather depends on time so Voyager has another exclusive feature — dynamic, predictive weather that we call SmartWeather. On the Time Slider below the Chart, you'll see two green areas representing our flight time (the gap is an hour refueling layover). To see how the weather is expected to change during the flight, move the selector along the bar. Or even click the green Play button to animate!
![]() Profile
Profile
In SmartPlan's Profile view, the Profile includes valuable weather information. White bars represent cloud layers. Solid bars are Overcast, dashed are Broken and dots are Scattered. Just move the mouse over a cloud to see the description, altitude, reporting station and relevant time.
The black lines represent airways and their MEAs.
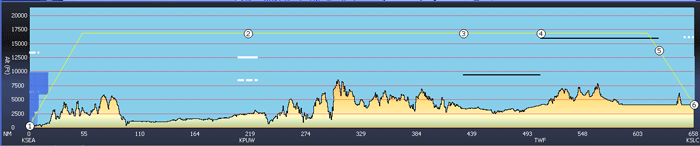
Want more detail on a particular place? Just click and you'll see up-to-the-minute translated METARs, TAFs and Winds Aloft. Of course, you can also see the original coded text if you like. If conditions on either the METAR or TAF are expected to be worse than VFR, Voyager uses yellow and red highlights to warn you.
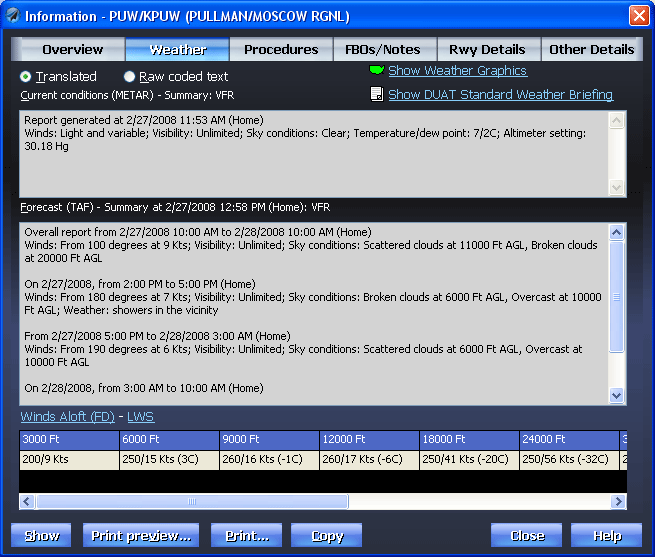
Need even more weather detail? Simply click the Wx button on the toolbar and SmartPlan shows the full and legal DUATS briefing in an easy-to-navigate format. You can even select which sections you want printed when the plan is printed so you don't waste more time and paper than necessary.
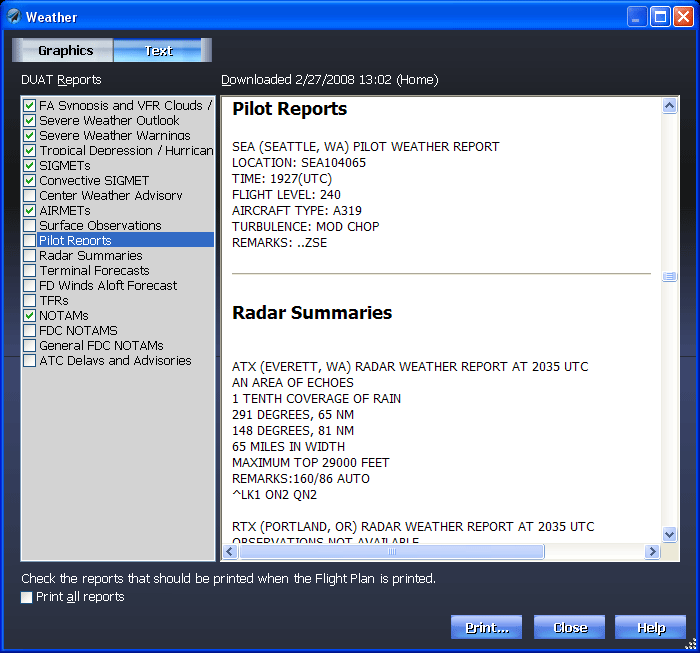
![]() Info
Info
Voyager makes getting important information fast and easy. Click an airport on the Chart or enter its ident (or name or closest city) and Voyager shows you the most important flight information in one convenient screen - runway diagram with markers for right-pattern approaches, a detailed airport diagram downloaded from the FAA, Comm and Nav frequencies, etc.
![]() Google Maps
Google Maps
Even better, Voyager links automatically to Google Maps to show an actual satellite image of the airport, invaluable for airports you've never flown to.
And perhaps best still, through a partnership with 100LL.com, Voyager also downloads and displays current fuel prices at the airport. You can even click the price (100LL $4.32, in the case below) to find cheaper fuel in the area.
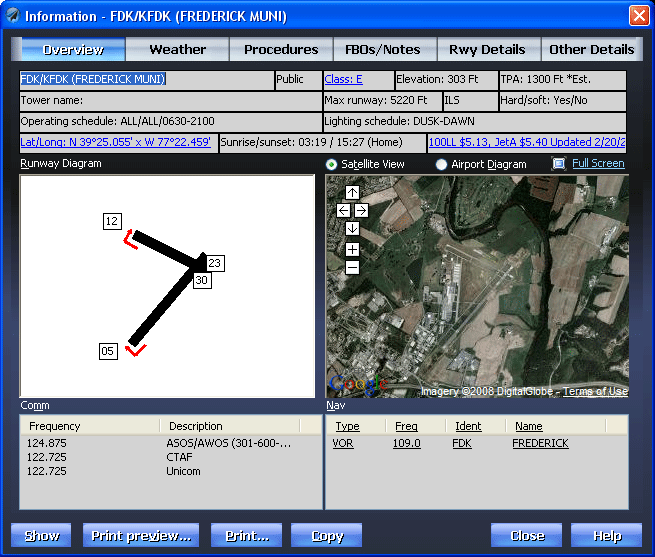
![]() NavAids
NavAids
Want more information about a navaid? If anything is blue and underlined, it behaves just like a Web page so just click the navaid (above) and see very detailed information. Not only does Voyager show the frequency but also any airways on which the navaid lies and the MEA to the adjacent waypoints.
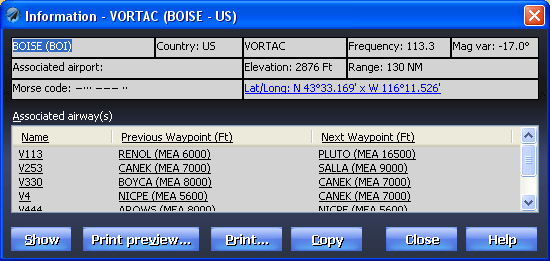
![]() FBO Info
FBO Info
If you're an AOPA member, you're in for a real treat as we automatically download the latest FBO information from the AOPA Web site. This now includes fuel prices from 100LL.com, too, so you can pinpoint exactly which FBO has the best fuel prices and call them to confirm.
This area also lets you enter your own personal notes about the airport (or the food at the on-field restaurant).
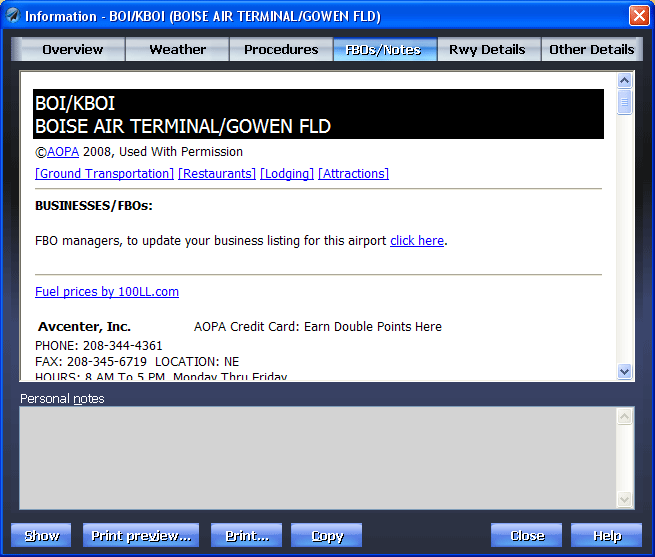
![]() Approach Plates
Approach Plates
If you have our SmartPlates module, we download current, legal approach and departure plates. For free! Fly with a Tablet PC or laptop? With GlassView, you can see your aircraft move on the plate as you fly.
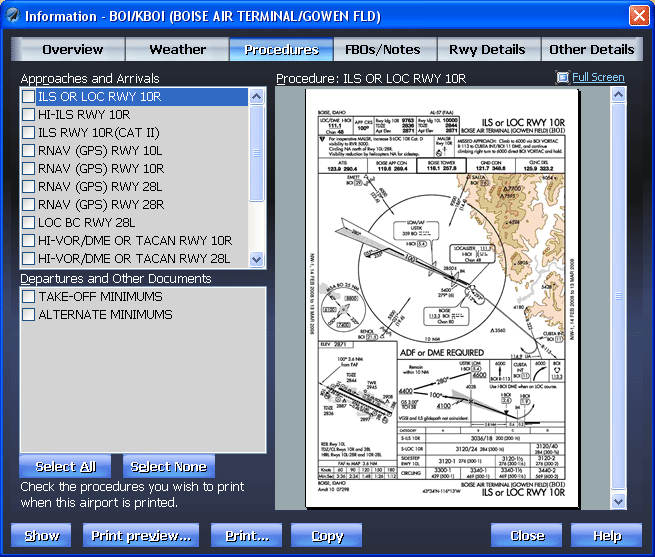
![]() Airspace
Airspace
How about clearly seeing where overlapping layers of airspace begin and end. Just click anywhere on the Chart and Voyager diagrams the information. Want even more detail, like full text for all TFRs? Just click the blue-underlined text.
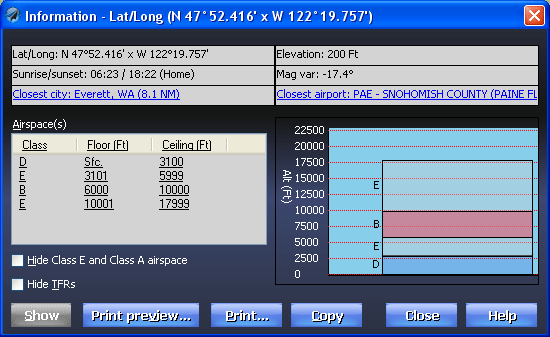
![]() SmartFuel Fuel Prices
SmartFuel Fuel Prices
Voyager uses fuel prices in a number of innovative ways that save you enough to pay for the whole system in just a few flights.
A ChartData subscription is required to download fuel prices. Fuel prices are supplied through a partnership with 100LL.com.
![]() Prices On the Charts
Prices On the Charts
By default, any airport with known fuel prices will display the lowest price next to the ident. The system automatically displays either AvGas (100LL) or JetA prices, depending on the type of fuel your aircraft uses. There is also a new large button on the top of the main window called "Fuel Prices." Click it and Voyager switches to a theme that shows almost nothing except airports that have fuel and the associated prices. You can, of course, disable the display of fuel prices by selecting Customize Chart from the Chart menu, selecting Airports and unchecking the Show fuel prices box.
![]() Autoroute by Lowest Fuel Price
Autoroute by Lowest Fuel Price
Voyager's autorouter now takes fuel prices into account when selecting stops. Moreover, Voyager takes the additional fuel used to fly to cheap fuel airports into account when determining which airport is best. That is, it doesn't necessarily find the lowest fuel price, per se, it finds the best way to lower your total fuel cost. You can tell Voyager to only stop at airports with known fuel prices or stop at any airport that the AF/D says has fuel while giving preferences to airports with known fuel prices (or tell Voyager to ignore fuel prices all together, of course). When you see the Routing Options page of the New Flight Plan wizard, click the Options button next to Add fuel stops to select how to use fuel prices. When the routing is done, Voyager shows you how much you saved by choosing the lowest fuel option.
![]() Within the Airport Information Dialog Box
Within the Airport Information Dialog Box
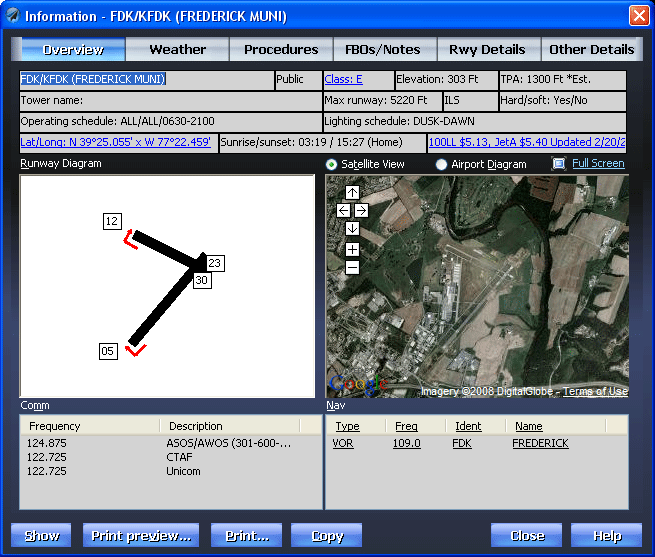
When you show information for any airport, if it has fuel prices, you'll see it on the main Overview tab. The price is blue and underlined (that is, hyperlinked) so click it so see the price of fuel at airports in the general vicinity (see below).
![]() For Nearby Airports
For Nearby Airports
For any airport, click the fuel price and you'll see a list of nearby airports and the prices of 100LL and JetA, as well as information about approaches and weather. Click any column header to sort and double-click any airport to see more info about that airport. Or click Print to use in-flight.
![]() In GlassView's Nearest Widget
In GlassView's Nearest Widget
The list of nearby airports has a new column. Depending on whether your aircraft takes 100LL or JetA, you'll see either a 100LL or JetA column with the associated price.
![]() In GlassView's Airport Info Widget
In GlassView's Airport Info Widget
In the Airport Info Widget. When you click on any airport, there is now a Fuel display area that has the lowest price of fuel at that airport. Click to see prices at nearby airports as above or use the Nearest widget.
![]() In Printouts
In Printouts
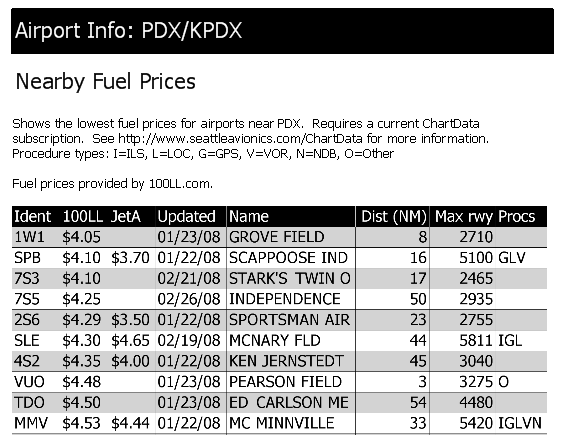
When you print general info about an airport, a new section, called Nearby Fuel Prices, shows the lowest prices at nearby airports, essentially the same as the Nearby list above.
![]() Synch Methods
Synch Methods
Most of us have more than one computer that we routinely use. Perhaps a work machine, a home machine and laptop or Tablet PC.
Voyager has several ways to make working with multiple computers easy.
![]() Web Synch
Web Synch
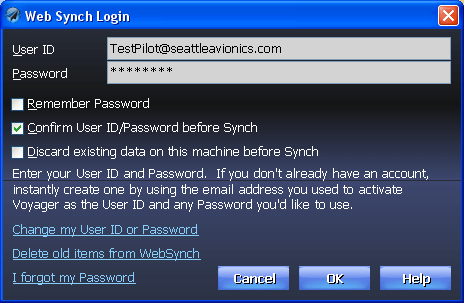
Our unique Web Synch feature automatically synchronizes flight plans, pilot/plane profiles and your personal settings between machines by using a secure portion of our Web server. With a simple click, Voyager compares the files it sees on your hard drive to the ones stored on our Web server and exchanges files as necessary to make sure you always have the latest version. For example, you can plan a flight during some down-time at work, click Web Synch, and, when you get home, click Web Synch on your home computer and the new flight plan magically appears.
![]() Memory Card Synch
Memory Card Synch
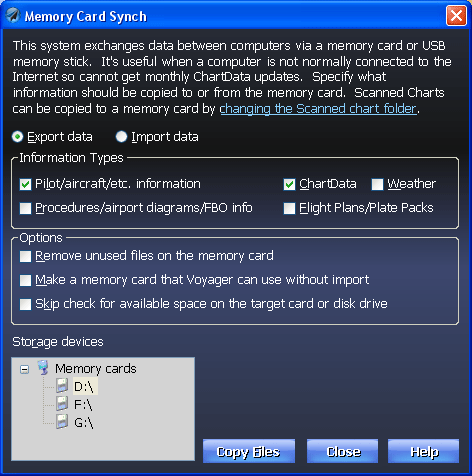
Similarly, many pilots like to keep a Tablet PC or laptop in the plane at all times. This machine never connects to the Internet so how does it get monthly data updates, new procedures, etc? With our new Memory Card Synch feature, you use a machine connected to the Internet to get the new data then simply click a button to copy the new information to a memory card (like an SD card) or USB memory stick. Then you put the memory card into the aircraft's computer, fire up Voyager and you're good to go. Voyager detects the data on the memory card and runs directly off it so you don't waste time copying data to the internal hard drive. And, in many cases, the system runs faster than if using the computer's internal hard drive.
![]() Scanned Charts
Scanned Charts
With a ChartData subscription, Voyager includes a complete set of FAA data that allows it to generate Charts that are very similar to the Sectionals and IFR Charts we're all used to. However, sometimes you want the real thing from the FAA. Voyager offers these as well, as part of your ChartData subscription. You can resize them, print them, etc., and since they are scanned images of the real thing, they're 100% legal. One less thing to buy.
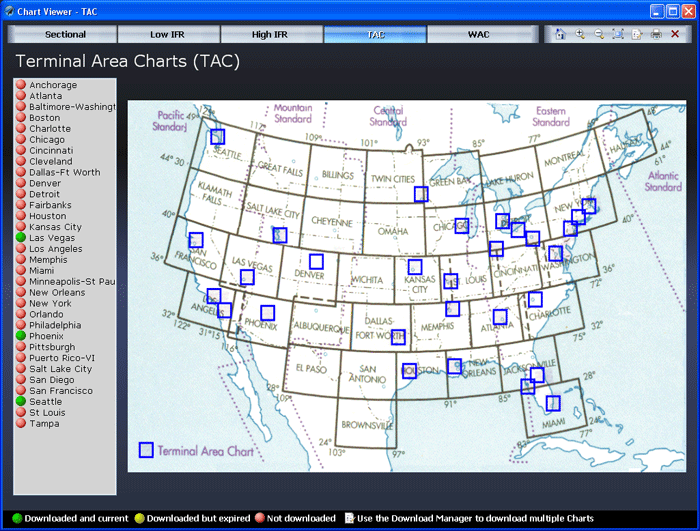
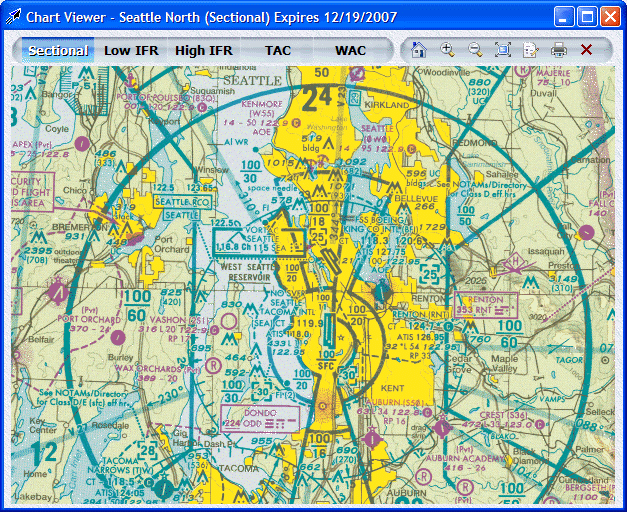
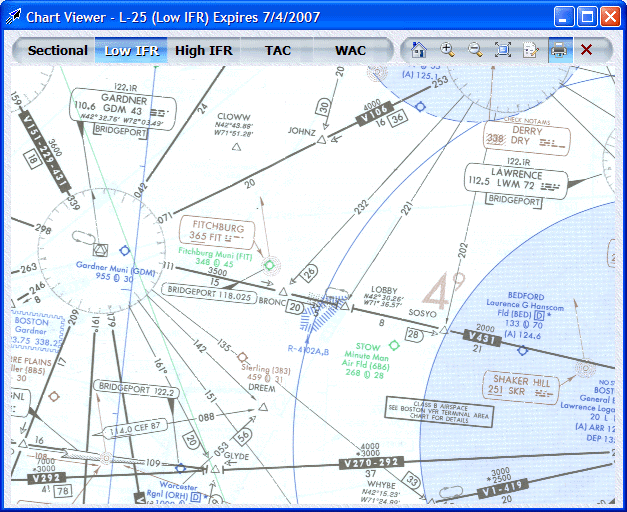
![]() Download Manager
Download Manager
Voyager now has a new Download Manager that lets it do the hard work of keeping track of which Charts are current and which are expired. In fact, it can even automatically download new Charts in the background when the old ones expire. Simply check the ones you want to keep current (monitor) and you're done.
You can also see which Charts are downloading and cancel or re-arrange the order.
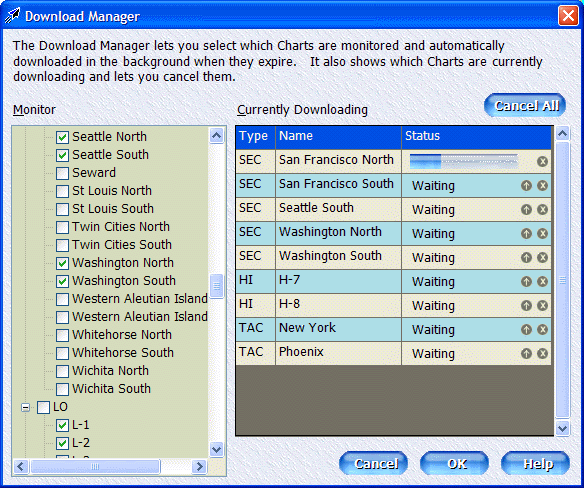
![]() Printing
Printing
With one mouse-click, SmartPlan prints a rich set of documents optimized for in-flight use. And it's easy to customize. Here, we have all the basic items selected: Cover Page, Standard NavLog, Airport Information, Chart, Weather, etc. You can turn these on or off individually.
As shown below with Airport Information, you can select from a wide variety of options within each print item to print exactly and only the information you want to take with you.
Seeing is believing so click here (PDF format 3.2 MB) to see an actual flight plan.
With SmartPlan Premier, you have almost limitless flexibility in what's printed and can even include a corporate logo on the cover page. With Express, you can still print all the items shown below but you can't customize them as much.
![]() Print Setup
Print Setup
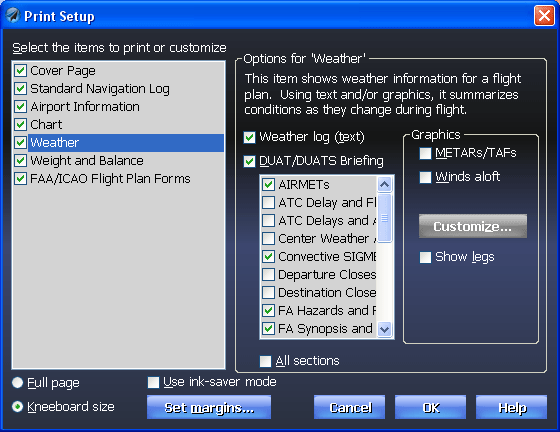
![]() Print Preview
Print Preview
Want to save time and trees? Use the Print Preview feature to ensure that you're getting exactly what you need. Even set the margins to allow for three and five-ring binders (Premier only). When you're satisfied, click the printer icon and get a hardcopy.
You can also 'print' the flight plan to a PDF file that you can put on a PDA, email to others, etc. (Premier only).
![]() Customizing the Chart
Customizing the Chart
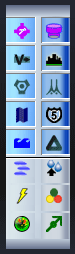 |
Want to see more or less detail on the Chart? Simply click the toolbar to the left of the Chart.
The icons at the top are general aviation layers: airports, airspace, airways, cities, land, lat/long lines, navaids, obstacles, roads, terrain, rivers and lakes and waypoints. The icons at the bottom are for weather layers: Cloud tops (satellite), Echo tops, lightning strikes, METARs/TAFs, Radar and Winds Aloft. |
Or do it all at once with this dialog. Even change the color/symbol scheme to match VFR Sectionals or standard IFR charts.
|
|
![]() Themes
Themes
You can even save your custom settings as various different themes that can be instantly applied to Charts.
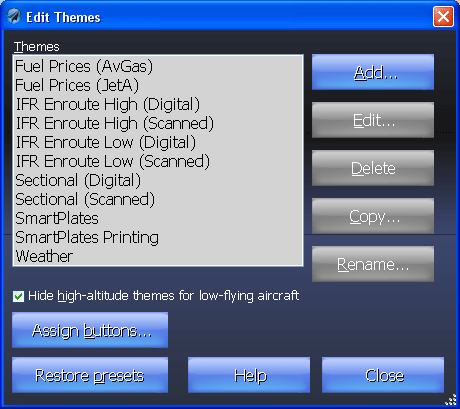
![]() Google Earth
Google Earth
In the past few years, there have been many exciting innovations in computer graphics. One of the most exciting is Google Earth, a free software application from Google that shows satellite images of anywhere in the world. Now Voyager can export flight plans to Google Earth in a way that lets you do a virtual fly-through of your flight complete with 3D satellite images.
![]() Click the image below to begin a virtual fly-through.
Click the image below to begin a virtual fly-through.
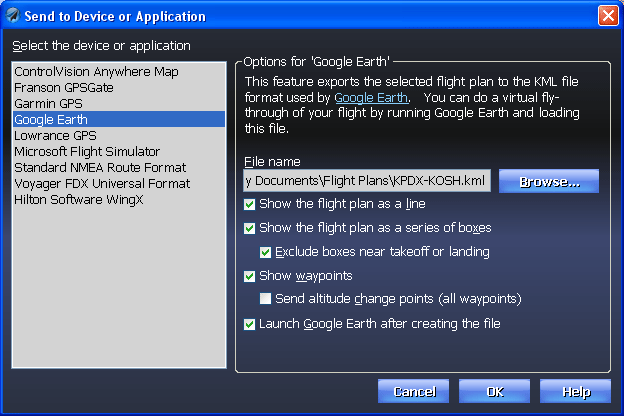
![]() Export to GPS
Export to GPS
One of SmartPlan Premier's most important features is painfully apparent to anyone who uses a GPS. Namely, it's tedious at best, dangerously error-prone at worst, to hand-enter a route into a GPS. With Voyager Premier, click one button and the flight plan is instantly sent to your favorite handheld Garmin or Lowrance GPS (including new units like the Garmin 496 and the Lowrance 2000c). If you prefer using a PDA, you an also export the plan directly to Anywhere Map. SmartPlan even helps if you "fly" Microsoft Flight Simulator when the weather is bad or to practice IFR. (SmartPlan Express only supports Flight Simulator export.)
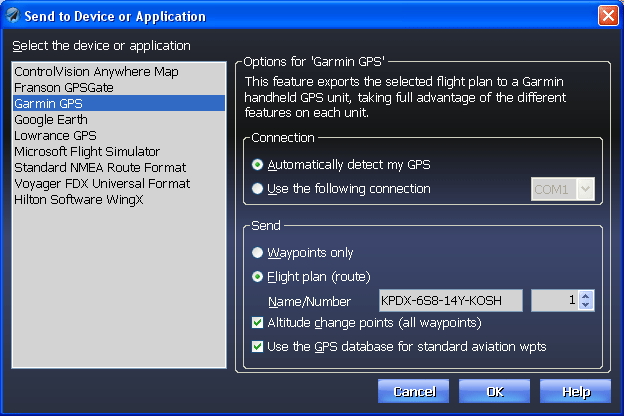
![]() File Flight Plans Via DUAT / DUATS
File Flight Plans Via DUAT / DUATS
When all is ready, filing the flight plan with the FAA via DUAT or DUATS is literally one click away. Print DUAT'S reply and take it with you in the plane. Even hand-edit many of the fields to fine-tune for your needs (the fields with a white background). Notice, by the way, that SmartPlan creates a Route of flight along Victor and Jet airways just like you would; it doesn't list every waypoint along the way as other programs do.
With SmartPlan Premier, you can file and print individual legs for long flights. With SmartPlan Express, you can still file and print flight plans that represent the entire flight.
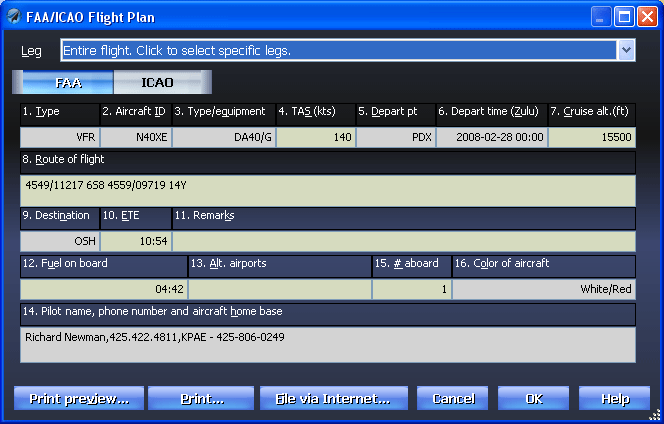
Using SmartPlan Premier, you can also file ICAO flight plan via DUAT or DUATS.
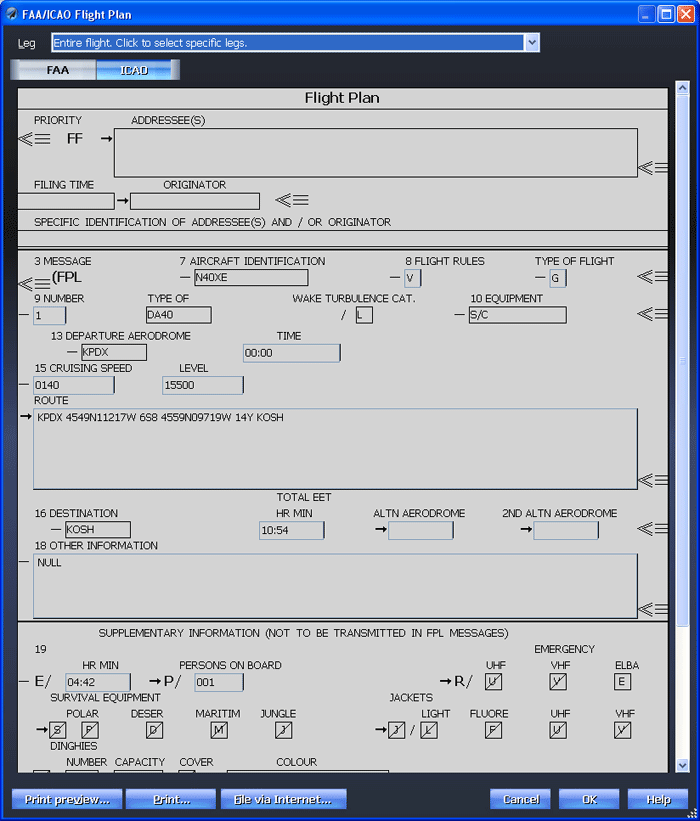
![]() Flight Calculator
Flight Calculator
Long for the days of doing hand calculations but would rather avoid the actual math? SmartPlan Premier includes a comprehensive E6B-like Flight Calculator.