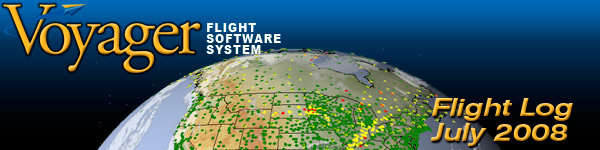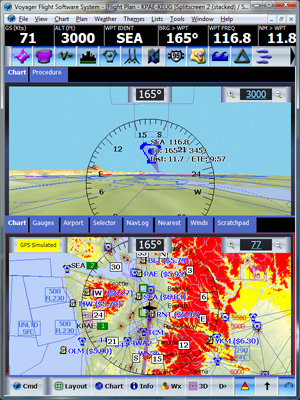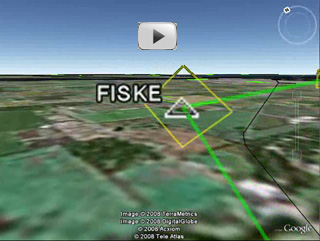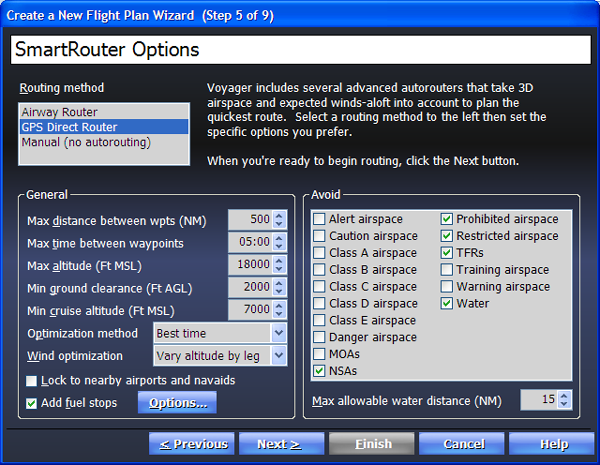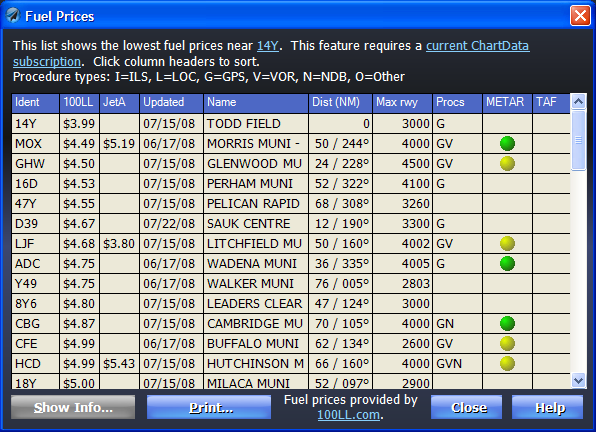|
It's that time of the year again when everyone with a pilot's license flocks to an otherwise sane Wisconsin town. I speak, of course, of Oshkosh, WI. Or as we in-the-know say, OSH. Last year the sales and marketing folks at Seattle Avionics took wing to OSH in one of the partner's Bonanza and this year promises the same. Like many of you, we're paying extra-close attention to fuel prices this year and hope Voyager's unique "cheap fuel finder" feature saves us enough money for some snacks enroute. We've also studied OSH's FISKE arrival procedure and even made a Google Earth video clip of it so everyone can take a look. When you get to OSH, be sure to stop by Booth 1130 in Building A. While I can't promise you an ice-cold drink or $1.00 AvGas, I can promise great deals on Voyager. Normally I'd have a Tips and Tricks section but, as they say, I've got a plane to catch so I have to leave it out of this issue. Hope to see you in OSH. Flight Log is a recurring newsletter for all Voyager users, with the latest Voyager news, tips, and tricks. I'm very interested in your feedback, either to the newsletter or to Voyager itself. Please send any comments or suggestions to me directly at SteveP@SeattleAvionics.com. Back issues of Flight Log are available from our Web site at http://www.seattleavionics.com/Newsletters
Separated at birth? An evil twin? You decide which is the better deal.
Hopefully the Pictures of the Month above got your attention. With all the recent attention on synthetic vision, we decided to show GlassView, our vision of 3D Highway In The Sky that doesn't require a second mortgage to afford. With this special, which expires on August 3rd (the last day of OSH), we're offering a bundle of our GlassView moving map module plus a WAAS-enabled GPS, with your choice of either Bluetooth or USB connectivity. See it in action with a brief video: http://www.seattleavionics.com/videos/GVQuick.wmv Call us at 425.806.0249 to buy or for more info. Or click to: https://www.seattleavionics.com/eCommerce/buy1.aspx?CouponCode=GotGlass First, if you're planning to fly into OSH, please have a look at the video we made using Voyager and Google Earth that shows the actual FISKE arrival. (Didn't know Voyager could do that? With a flight plan open, simply select Send to Device/Application from the File menu and select Google Earth.) Now, let's talk about flying from the Seattle area to the Oshkosh area. We're taking off from our home airport, KPAE (Paine Field) which is about 40 NM north of Seattle and planning to land at Appleton (KATW). Before doing any planning, I had to get my laptop ready for planning a flight with someone else as a pilot and using his plane. I did that by asking one of the partners, John Rutter, to export his pilot and plane information to files and email them to me (that's Export from the File menu in Voyager). Then I used Import to get them onto my ThinkPad. I didn't use Voyager's Web Synch feature because I didn't want all of John's settings, just his profiles. Then, also before doing any planning, I checked the Chart Viewer to see which Sectionals and Low Altitude Charts I'd need. Most were already on my computer's disk but a few weren't. I clicked on the Charts I needed to get the downloads started while I did the planning (remember that scanned charts download in the background so long as Voyager is running). Instead of using the QuickPlan feature (where you just enter the takeoff and landing idents and click OK), I ran the whole New Flight Plan Wizard because I wanted to review all the settings. In the first step of the Wizard, I entered PAE (you don't need to type the K) and Appleton as the takeoff and landing airports (I didn't remember that Appleton was ATW), used John's name and his plane, and set the Mode to IFR. I changed the takeoff time from the default of one hour from now to 9 am tomorrow. While we aren't actually leaving tomorrow, I wanted to get winds that might be more accurate by at least picking the right time as our actual takeoff, albeit for the wrong day. I also knew that we'd be taking off heavy, with four people plus a considerable amount of baggage, including items we need for the show. Using the Fuel calculator button on the Wizard page, I figured the best we could do was takeoff with 60 gals of fuel. In fact, 60 would probably have been a bit high given the weight except that I knew we'd be taking off from an 8,000 ft., sea-level runway while it was cool. I also used the Alternate button on the first page of the Wizard to select Green Bay as our Alternate. I skipped the pages about adding specific waypoints and SIDs/STARs.
In the SmartRouter options page, I selected GPS Direct and put in high values for Max distance and time between waypoints because I know that John likes to fly as direct as possible. I also lowered the Max altitude from the Bonanza's theoretical ceiling of FL180 to a more realistic 17,000 ft. I kept the default ground clearance at 2,000 ft. but changed the Min cruise altitude to 7,000. In terms of Wind Optimization, I set Voyager to Best Time (as opposed to Best Economy) and Vary by Leg (as opposed to One Best Altitude). For fuel stops, I turned on the fuel stop planning feature and clicked the Options button to ensure the default settings as my laptop gets used for testing and demos so the settings could be almost anything. Finally, I reviewed the Avoid settings to make sure they were default (avoid NSA, TFRs, etc.). Then I clicked OK and let Voyager do its thing. In about a minute, my four-year-old laptop plotted the flight, wind-optimized it and found me cheap fuel. I completed the Weight and Balance step in the usual way and I took a look at the resulting plan. Well, almost. Of course, I wanted to review the computer's plan and probably make some changes. I also wanted to download other information that we might need in-flight such as AOPA airport info and all possible scanned Sectionals, IFR Low Charts and Approach Plates. More on these below. Voyager picked two fuel stops, which matches what we've seen in past years' actual flying. The first stop was planned for GTF (Great Falls, MT). I pulled up the airport info on it (right-clicked GTF in the NavLog and picked Show Information) and saw that it has an enormous 10,500 ft runway (great when taking off heavy) and lots of restaurants in the area, including one on-field. I also saw the fuel was $5.30 which, while not great, sounds pretty good these days. To be sure, I clicked the blue price link to see the prices at other airports in the vicinity. Interestingly, I saw that HLN (Helena) was a little cheaper and seemed slightly more direct on our route. That's odd, I thought. So I replaced GTF with HLN in the NavLog. Then I looked at the second airport Voyager selected for a fuel stop ─ a small airport named Todd Field (14Y) in MN. Wow! Fuel was $3.99 and verified less than a week ago. The runway length was OK and there was a courtesy car available so it was hard to pass up this airport. Just to be sure about distances, I went to the NavLog and clicked the Expand (<->) button to check how much fuel we'd be landing with at each stop. Hmmm. Then I saw the reason why Voyager didn't pick HLN; using HLN rather than GTF would save 55 cents per gallon but would take us too far south to reach 14Y. Don't you hate it when the computer is right? Clearly the combination of GTF and 14Y made the most sense so I went back to the NavLog and re-typed GTF.
At this point, I had the flight planned and all the scanned charts I needed. I would also need current approach plates. I could have created a Plate Pack and downloaded the plates along the route, but given the length of the flight and our fast Internet connection, it was easier to have Voyager download all plates for the whole country (that's Update Procedures from the Tools menu then Download All Procedures). Of course, if you already have most or all of these plates, creating a plate pack might make more sense. Tip: To create a Plate Pack for an on-screen flight plan, select New from the File menu while the flight plan is still open, select the Plate Pack tab and use the Create a Plate Pack for the current flight plan option to download all the plates either all along the route or near your landing and fuel stops. I also wanted the AOPA airport info for all the airports along the route. I mass-downloaded that by selecting Download Airport Information from the Plan menu. I made sure that only FBO and services info and All airport along the route were checked. I also set the Maximum distance from the route to 100 NM, just to be sure. As it happens, we were taking several computers with us so I didn't need to print anything. However, if we only had one machine, we would have needed a paper backup. I would have used Voyager to print the NavLog, Airport Info for the fuel stops and the scanned Sectionals along the route. Not sure how to print the Sectionals? With Voyager 4.0, it's easy. With the flight plan on the screen, click the Chart button to select Sectional (Scanned). If you're zoomed to within 100 NM, you'll see the scanned chart appear on the screen very quickly (remember, I downloaded all the relevant scanned Sectionals before I did any planning). Now, if you print the flight plan, Voyager uses the Chart settings you see on-screen, so since the Sectionals were on-screen, I get a printout with the scanned Sectionals. Well, that's enough planning for now. Just before we fly, we'll run Voyager again to get current weather and file the flight plans. In the next issue of FlightLog, I'll discuss how the flight actually went and cover the return flight. If you're going to OSH, be sure to stop by Booth 1130 in Building A and say hello. Seattle Avionics Software will be showing Voyager at the following upcoming events. Stop by to say hello, see the latest Voyager features, and ask the experts any questions you have about Voyager. July 28 - August 3, 2008: AirVenture 2008. Oshkosh, WI. Booth 1130, Building A. November 6 - 8, 2008. AOPA Expo. San Jose, CA. Until next time, happy flying.
- Steve Podradchik, CEO (and Editor) |
||||||||